Cara Konfigurasi Web Server Debian 10.5.0 Dengan Apache2 dan MSQL
Cara
Konfigurasi Web Server Debian, Pengertian , fungsi Web server serta perbedaan
HTTP dan HTTPS perlu kita ketahui karna ini semua adalah satu rangkaian dan
saling terhubung satu sama lain.
Pengertian Web Server
Web Server
adalah software yang memberikan layanan yang berbasis data dan berfungsi
menerima permintaan HTTP (HyperText Transfer Protocol) pada client yang
dikenali.
Fungsi Web Server
Web Server
berfungsi untuk mentransfer data atau berkas atas permintaan client melalui
HTTP/HTTPS karena dalam sebuah Web ada berkas text, gambar, video, dll.
Perbedaan HTTP dan HTTPS
- HTTP (HyperText Transfer Protocol) adalah
protocol jaringan dan aplikasi untuk sistem informasi terdistribusi.
- HTTPS (HyperText Transfer Protocol Secure)
adalah protocol yang sama dengan HTTP, namun yang membedakan adalah HTTPS
menggunakan sistem pengaman.
Script Web
Server
>>>
Pastikan konfigurasi Routing dan DNS Server telah selesai dan berhasil.
# apt-cdrom
add
>>
masukkan DVD-3
# apt-get
update
# apt-get
install –y apache2 # apt-get install –y mysql* # apt-get install –y
php7.3* # apt --fix-broken install
# apt-get
install –y php7.3-zip php7.3-curl # nano /etc/ssh/sshd_config
Save dengan Ctrl + X >> tekan Y >>
tekan Enter
# /etc/init.d/ssh restart
>> Buka aplikasi WinSCP, kemudian copy file
phpMyAdmin dari Client (sebelah kiri) ke Server (sebelah kanan) dalam directory
/var/www/html
# apt-get install -y unzip # cd /var/www/html
# unzip php >> lalu tekan Tab pada keyboard kemudian Enter
# mv phpMyAdmin-5.0.2-all-languages phpmyadmin
# chmod 755 -R
/var/www/html/phpmyadmin
# mysqladmin -u root password 12345678 #
/etc/init.d/mysql restart
# apt-get install –y nmap # nmap localhost
>> Buka Browser, lalu ketik namadomain pada
address bar. Jika berhasil, maka akan muncul tampilan “Apache2 Debian Default
Page”
>> Buka tab baru, lalu ketik
namadomain/phpmyadmin pada address bar. Jika berhasil, maka akan muncul
tampilan login “phpMyAdmin” dan pastikan berhasil Login.
Langkah-Langkah Konfigurasi Web Server
- Pastikan konfigurasi Router Server dan DNS Server telah selesai dan berhasil.
- Masukkan atau tambahkan DVD-3 Debian terlebih dahulu. Ketikkan perintah berikut:
# apt-cdrom add


# apt-get update >>lalu tekan Enter
perintah:
# apt-get install –y apache2 >> lalu tekan Enter
7. Jika tampil seperti gambar di bawah. Klik Force Unmount.
8. Lalu tekan Enter.
9. Selanjutnya Install paket Mysql yang merupakan aplikasi Data Base dengan perintah:
# apt-get install –y mysql* >> lalu tekan Enter
10. Jika tampil seperti gambar di bawah, jangan dulu di Enter. Masukkan terlebih dahulu
DVD sesuai yang di minta. Masukkan DVD Binary-2 sesuai permintaan.

11. Klik Devices >> Optical Drives >> lalu
pilih debian-10.5.0-i386-DVD-2.iso.
12.
Jika tampil seperti gambar di
bawah. Klik Force Unmount.
13.
Lalu tekan Enter.
14. Jika tampil lagi seperti gambar di bawah, jangan dulu di Enter. Masukkan lagi DVD
sesuai yang di minta. Masukkan DVD Binary-3 sesuai permintaan.
16. Klik Force Unmount.
17. Tekan Enter
18. Selanjutnya Install paket PHP yang merupakan aplikasi untuk menampilkan konten
dengan perintah:
# apt-get install –y php7.3* >> lalu tekan Enter
21. Jika tampil seperti gambar di
bawah. Klik Force Unmount.
22. Lalu
tekan Enter.
23. Masukkan perintah berikut untuk mengatasi broken pada paket-paket di Web
Server.
# apt --fix-broken install >> lalu tekan Enter
25. Selanjutnya install paket phpnya lagi yaitu php7.3-zip dan php7.3-curl. Nah
paket yang akan di install kali ini adalah paket pendukung Aplikasi Opencart. Sebenarnya boleh tidak di lakukan penginstallan paket ini, jika tidak di butuhkan. Misalnya membuat atau membangun konten web toko online seperti aplikasi Web Opencart.
# apt-get install –y php7.3-zip php7.3-curl >>lalu tekan Enter
26. Masukkan terlebih dahulu DVD sesuai yang di minta. Masukkan DVD Binary-2
sesuai permintaan.
27. Klik
Devices >> Optical Drives >> lalu pilih debian-10.5.0-i386-DVD-2.iso.
28. Jika tampil seperti gambar di bawah. Klik Force Unmount.
29. Tekan Enter
30. Selanjutnya edit file sshd_config untuk memberikan izin mengakses port
22, agar bisa menggunakan aplikasi remot kontrol seperti WinSCP, PuTTY, FileZilla, dll. Ketikkan perintah berikut :
# nano /etc/ssh/sshd_config >>lalu tekan Enter
#PermitRootLogin prohibit-password menjadi PermitRootLogin yes
kemudian Enter.
35. Selanjutnya, restart ssh menggunakan perintah berikut :
# /etc/init.d/ssh restart >> lalu tekan Enter
- Host name : IP WAN/NamaDomain
- User name : root
- Password : password rootnya
41.
Klik Update/yes.
Windows sedangkan yang sebelah kanan adalah partisi linux.
yang nantinya akan di salin ke partisi Linux .
laptop.
51. Lalu salina atau copy file phpMyAdmin ke dalam directory/folder var/www/html
pada partisi Linux.
52. Klik Copy.
53. Tunggu
sampai proses penyaliannya selesai.
54. Pastikan
file aplikasi phpMyAdmin telah tercopy.
55. Selanjutnya install paket aplikasi unzip yang di gunakan untuk meng-
Extract file phpMyAdmin. Masukkan perintah berikut :
# apt-get install -y unzip >> lalu tekan Enter
56. Jika tampil gambar jangan dulu di Enter. Masukkan terlebih dahulu
DVD sesuai yang di minta. Masukkan DVD Binary-1 sesuai permintaan.
57. Klik
Devices >> Optical Drives >> lalu pilih
debian-10.5.0-i386-DVD-1.iso.
58. Klik Force Unmount.
59. Lalu
tekan Enter.
60. Setelah selesai menginstall paketnya, Langkah selanjutnya yaitu pindah ke
directory html dengan cara masukkan perintah berikut :
# cd /var/www/html >> lalu tekan Enter
61. Masukkan perintah berikut untuk meng-Extract atau meng-Unzip file
aplikasi phpMyAdmin.
# unzip php kemudian tekan tombol Tab
62. Setelah menekan tombol Tab, pastikan muncul kelnjutan nama filenya sperti
gambar di bawa. Kalua sudah benar lalu Enter. “Tunggu sampai proses unzipnya selesai”.
63. Langkah selanjutnya yaitu mengubah nama Folder/Directory dari
phpMyAdmin- 5.0.2-all-languages menjadi phpayadmin. Menggunakan perintah berikut :
# mv phpMyAdmin-5.0.2-all-languages phpmyadmin >>lalu Enter
64. Selanjutnya memberikan izin akses pada folder/directory
phpmyadmin. menggunakan perintah berikut :
# chmod 755 -R /var/www/html/phpmyadmin >>lalu Enter
65. Selanjutnya membuat user admin yang di gunakan untuk login di
phpMyAdmin. ketikkan perintah berikut :
# mysqladmin -u root password 12345678 >>lalu Enter
66. Kemudian
restart mysql. Ketikkan perintah berikut
# /etc/init.d/mysql restart >>lalu tekan Enter
67. Pastikan hasilnya OK.
68. Install lagi paket aplikasi nmap agar bisa menggunakan perintah nmap yang
berfungsi untuk mengecek port aplikasi yang aktif atau yang terpasang di system operasi. Ketikkan perintah berikut :
# apt-get install -y nmap >>lalu tekan Enter
69. Masukkan
perintah berikut untuk mengecek port aplikasi yang aktif :
# nmap localhost >>lalu tekan Enter
70. Perhatikan gambar di bawah,. Pastikan port aplikasi paket yang telah di install
terdaftar.
- http port 80 >>Apache2
- mysql port336 >>MySql
71. Buka
browser, kemudian ketikkan di URL nama domain tkjclub.info.
72. Jika tampilannya seperti gambar di bawah, maka konfigurasi apache telah
berhasil.
73. Kemudian
buka tab baru pada browser, lalu masukan tkjclub.info/phpmyadmin.
74. Pastikan
tampil menu login .
75. Login
menggunakan user administrator dan passwordnya.
- Username : root
- Password : 12345678
76. Lalu
klik Go.
77. Jika tampilannya seperti gambar di bawah maka konfigurasi database dan
phpMyAdmin telah berhasil
dan berhasil.


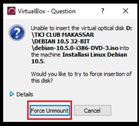

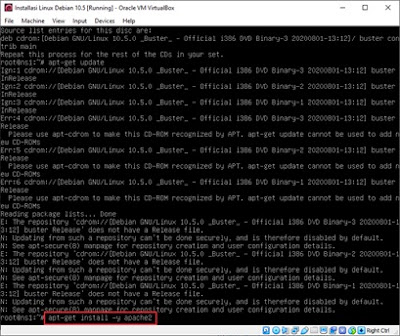





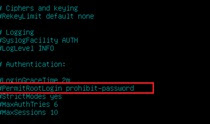



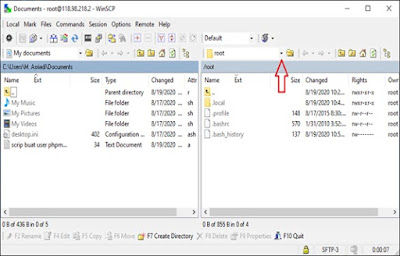



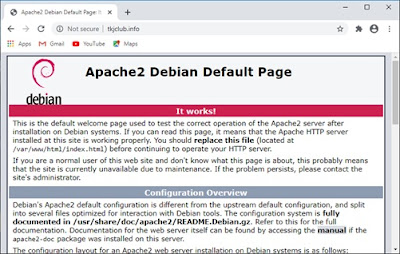


Post a Comment for "Cara Konfigurasi Web Server Debian 10.5.0 Dengan Apache2 dan MSQL"