Cara Blokir Situs di Mikrotik Dengan Winbox Menggunakan Filter Rules
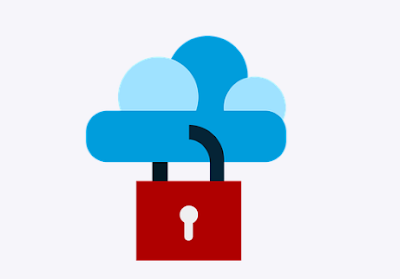 |
| Cara Blokir Situs di Mikrotik Dengan Winbox |
Cara Blokir Situs di Mikrotik Dengan Winbox Menggunakan Filter Rules, Apa sih itu Mikrotik dan apa saja yang bisa dilakukan pada mikrotik ini ?, Mikrotik adalah sebuah perusahaaan routing yang berada di Latvia yang memiliki Visi “ Routing seluruh dunia”. Dari visi sudah jelas bahwa Mikrotik dapat digunakan untuk routing dimanapun. Ada banyak yang bisa dilakukan pada mikrotik ini seperti dalam satu mikrotik kita bisa membagi sampai menyatukan dari beberapa jararingan, kita bisa memblokir situs yang tidak diinginkan, mengatur bandwith, dan banyak lagi yang berhubungan tentang pengaturan lalu lintas jaringan,
Cara Blokir Situs di Mikrotik Dengan Winbox Menggunakan Filter Rules
Sebelumnya telah kalian praktekkan cara setting Mikrotik Dengan Winbox agar terhubung ke Internet, Nah untuk materi selanjutnya adalah tentang bagiaman memblokir situs - situs yang tidak diinginkan untuk masuk kejaringan kita ?
Ada beberapa cara untuk memblokir situs yaitu melalui Firewall, dengan menggunakan Layer 7 Protokol, Rules Protokol, Melalui Web Proxy Address List dan ada juga dengan metode blokir Content.
Nah kali ini kita akan belajar memblokir Situs Melalui Rule Protokol tetapi sebelumnya kita setting dulu internetnya ya,
Bagaimana cara setting mikrotik agar terhubung ke internet ? ikuti langkah – langkah dibawah ini
Cara setting mikrotik agar terhubung ke internet adalah
Langkah pertama adalah siapkan Aplikasi Winbox silahkan Download jika kalian tidak punya.
Hubungkan Mikrotik ke Sumber internet dengan menggunakan Ethernet 1,
Untuk yang dari Router ke laptop gunakan Ether 3( Penggunaan ethernetnya terserah yang penting bukan pada Ethernet 1 ya).
Masuk ke Winbox > klik pada MAC address > Klik Connect
Sebelum lanjut kesettingan sebaiknya berikan Nama atau identity pada settingan anda dengan cara Pilih System pada menu dashboard > Identity > Ketikan Nama yang anda inginkan.
Berikan IP pada Laptop settingan anda dengan IP > Address> Masukkan IP address ( misalnya kita gunakan 192.168.11.2/24) > pilih ether 3 jika Ethernet pada Router anda pada ether 3 jadi sesuaikan ether yang kalian gunakan, Apply > OK
Setting DHCP Clien, untuk DHCP Clien gunakan Ether 1 Masuk ke menu Ip > DHCP Clien > add atau klik tanda + Interface ether 1 > Apply > OK
Silahkan cek apakah Internetnya sudah ada di Router dengan cara nge Ping dari New Terminal dengan mengetikkan Ping 8.8.8.8
Nah Jika settinga DHCP Clien Sukses berarrti hasil ping sudah Replay ( berarti anda sudah dapat Ip dari ISP) Jika sudah berhasil kita kelangkah berikutnya yaitu
Setting DHCP Server caranya Pilih IP > DHCP Server > DHCP Setup > Dhcp Server Interface Pilih ether 3 > Next Pada DHCP Address Space pastikan IP yang muncul adalah satu Network dengan IP address yang kalian masukkan diawal tadi, Kemudian Next sampai akhir ya.
Nah sekarang atur NAT melalui Menu IP > kemudian pilih Firewall > NAT> Klik Tanda add + > Pada Menu General di Chain pilih srcnat > untuk Out Interface Pilih Ether 1 > Klik Menu Action > Masquerade > apply > Ok
Setelah settingan NAT selesai
Langkah berikutnya adalah dengan melakukan ping melalui Command Prompt, Caranya adalah ketikkan CMD pada pencarian STAR ketikkan Ping google.com
Jika masih belum terhubung cobalah Port RJ ( Kabel UTP ) yang dilepatop kemudian pasang kembali. setelah tampilan normal coba ping kembali.
Langkah Selanjutnya kita mencoba untuk memblokir salah satu situs misalnya detik.com
Langkah Memblokir Situs
Pilih IP > Klik Firewall > Pilih Tab Filter Rules > Add (tanda + ) > pada Chain pilih fordward untuk pilihan out interface samakan ethernet yang kalian gunakan di DHCP Server, karna DHCP server kalian setting ether 3 maka untuk out Interface pilih Ether 3
Kemudian klik tab Advanced > pada Content ketikkan Situs yang anda ingin blokir misalnya detik.com klik Action > pilih drop > Apply > Ok
Nah sekarang coba kalian ketikan di browser alamat situs yang kalian blokir tadi.
Apakah masih bisa kalian kunjungi ?
Jika sudah berhasil cobalah riset kembali routernya dan ulangi langkah diatas tanpa lihat konsep.
Gapang kan ?
Demikian Cara Setting Mikrotik Dengan Winbox Agar Terhubung Ke Internet untuk setting Firewall kita akan bahas selanjutnya, Jika ada yang kurang jelas atau mingkin artikel saya ada yang kurang dengan sangat hormat tolong sampaikan di kolom komentar agar kami bisa jadikan masukan untuk menjadi lebih baik
Salam Hormat

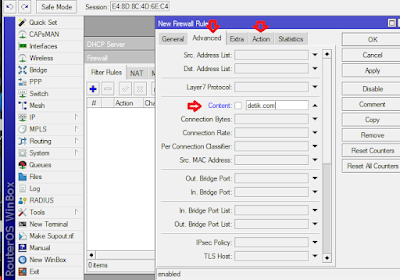


Post a Comment for " Cara Blokir Situs di Mikrotik Dengan Winbox Menggunakan Filter Rules"